Cara Mengatur Ukuran Tabel di Word: Panduan Praktis untuk Memperbaiki Tampilan Tabel
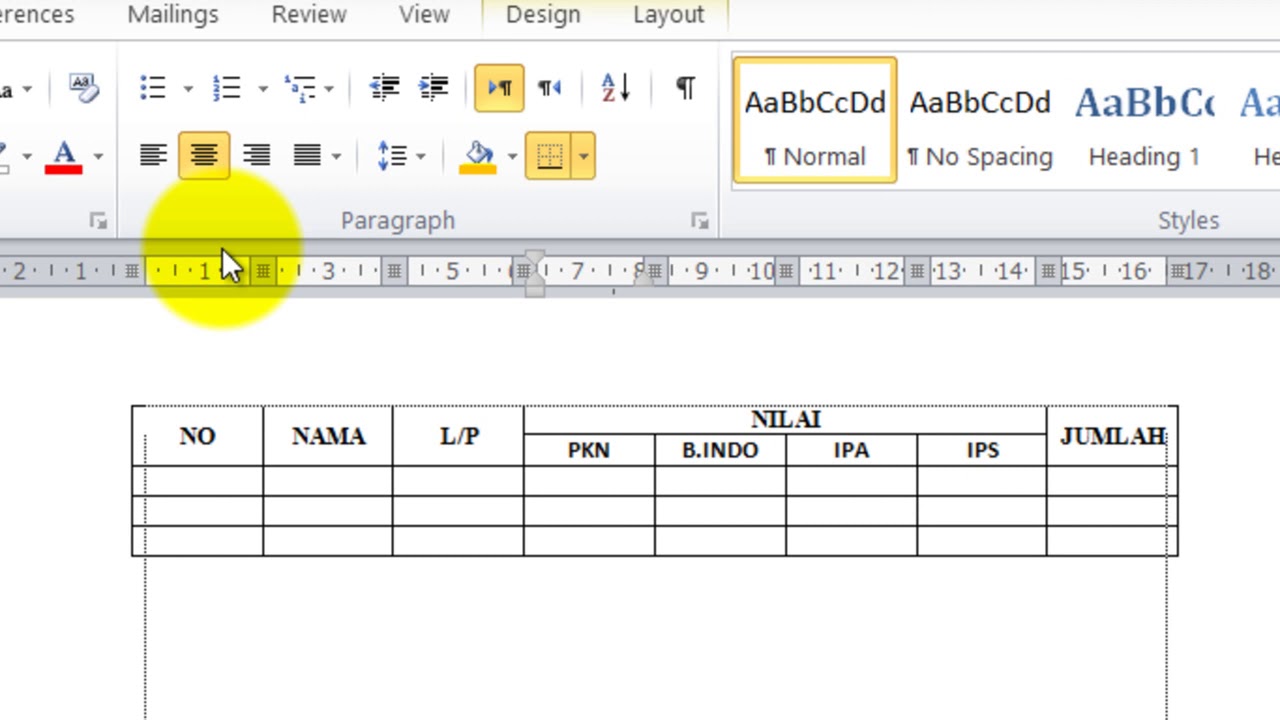
Ngatur Ukuran Tabel di Microsoft Word dengan Mudah
Cara Mengecilkan Tabel di Word secara Manual
Jika kamu sering menggunakan Microsoft Word untuk membuat laporan atau dokumen yang berisi tabel-tabel, pasti sering merasa perlu mengatur ukuran tabel agar tampilan lebih rapi dan enak dipandang. Berikut ini adalah panduan lengkap tentang cara simpel untuk mengatur ukuran tabel di Word secara manual:
- Langkah pertama: Blok atau sorot tabel yang ingin diatur ukurannya.
- Langkah kedua: Klik tab "Layout" yang terdapat di atas toolbar Word.
- Langkah ketiga: Di bagian "Cell Size", klik "AutoFit".
- Langkah keempat: Pilih opsi "AutoFit Contents" jika ingin mengatur ukuran tabel agar sesuai dengan isinya. Jika ingin mengatur ukuran tabel secara manual, pilih opsi "AutoFit Window".
- Langkah kelima: Terakhir, klik tombol OK dan tabel akan berubah sesuai dengan ukuran yang telah ditentukan sebelumnya.
Cara Mengecilkan Tabel di Word secara Otomatis
Selain dapat mengatur ukuran tabel secara manual, kamu juga dapat menggunakan fitur otomatis di Word untuk mengurus ukuran tabel. Berikut adalah caranya:
- Langkah pertama: Blok atau sorot tabel yang ingin diatur ukurannya.
- Langkah kedua: Klik tab "Layout" pada toolbar Word.
- Langkah ketiga: Di bagian "Cell Size", klik opsi "AutoFit".
- Langkah keempat: Pilih opsi "AutoFit to Contents" jika ingin ukuran tabel disesuaikan dengan isinya. Jika ingin mengatur ukuran tabel agar sesuai dengan lebar dokumen, pilih opsi "AutoFit to Window".
- Langkah kelima: Terakhir, klik tombol OK dan tabel akan berubah sesuai dengan ukuran yang diinginkan.
Cara Mengecilkan Ukuran Kolom atau Baris di Tabel
Tidak hanya dapat mengatur ukuran tabel secara keseluruhan, kamu juga dapat mengatur ukuran kolom atau baris satu per satu. Berikut adalah langkah-langkahnya:
- Langkah pertama: Blok atau sorot kolom atau baris yang ingin diatur ukurannya.
- Langkah kedua: Klik kanan dan pilih opsi "Table Properties".
- Langkah ketiga: Akan muncul jendela "Table Properties". Di jendela tersebut, kamu dapat mengubah ukuran kolom atau baris sesuai dengan preferensi kamu.
- Langkah keempat: Di bagian "Row" atau "Column", kamu dapat mengubah lebar atau tinggi kolom atau baris sesuai dengan keinginan.
- Langkah kelima: Jika ingin mengatur ukuran kolom atau baris secara proporsional, pastikan opsi "Specify width" atau "Specify height" tidak dicentang. Jika ingin mengatur ukuran kolom atau baris secara persentase, centang opsi "Specify width" atau "Specify height" dan tentukan persentasenya.
- Langkah terakhir: Setelah selesai, klik tombol OK dan kolom atau baris akan berubah sesuai dengan ukuran yang telah ditentukan sebelumnya.
Alternatif Lain untuk Mengatur Ukuran Tabel di Word
Selain beberapa cara di atas, terdapat beberapa alternatif lain yang dapat kamu coba untuk mengatur ukuran tabel di Word. Berikut ini adalah beberapa alternatifnya:
- Ngerubah ukuran font dalam tabel: Kamu dapat memperkecil ukuran font dalam tabel agar kontennya terlihat lebih kecil. Caranya adalah dengan mengklik tabel, memilih font yang ingin diubah, dan mengatur ukuran font sesuai keinginan.
- Ngerubah ukuran lebar tabel: Jika ingin mengatur lebar tabel, blok atau sorot tabel secara keseluruhan, kemudian pilih opsi "Layout" pada toolbar Word. Di bagian "Cell Size", kamu dapat mengubah lebar tabel sesuai preferensi kamu.
- Menggunakan menu "Table Properties": Menu "Table Properties" juga dapat digunakan untuk mengatur ukuran tabel. Caranya adalah dengan mengklik kanan di atas tabel, memilih opsi "Table Properties", dan mengubah ukuran lebar atau tinggi tabel pada jendela yang muncul.
Itulah beberapa cara simpel untuk mengatur ukuran tabel di Word. Pilih cara yang paling sesuai dengan kebutuhan dan selera kamu. Semoga artikel ini bermanfaat dan selamat mencoba!
cara mengatur ukuran tabel di word